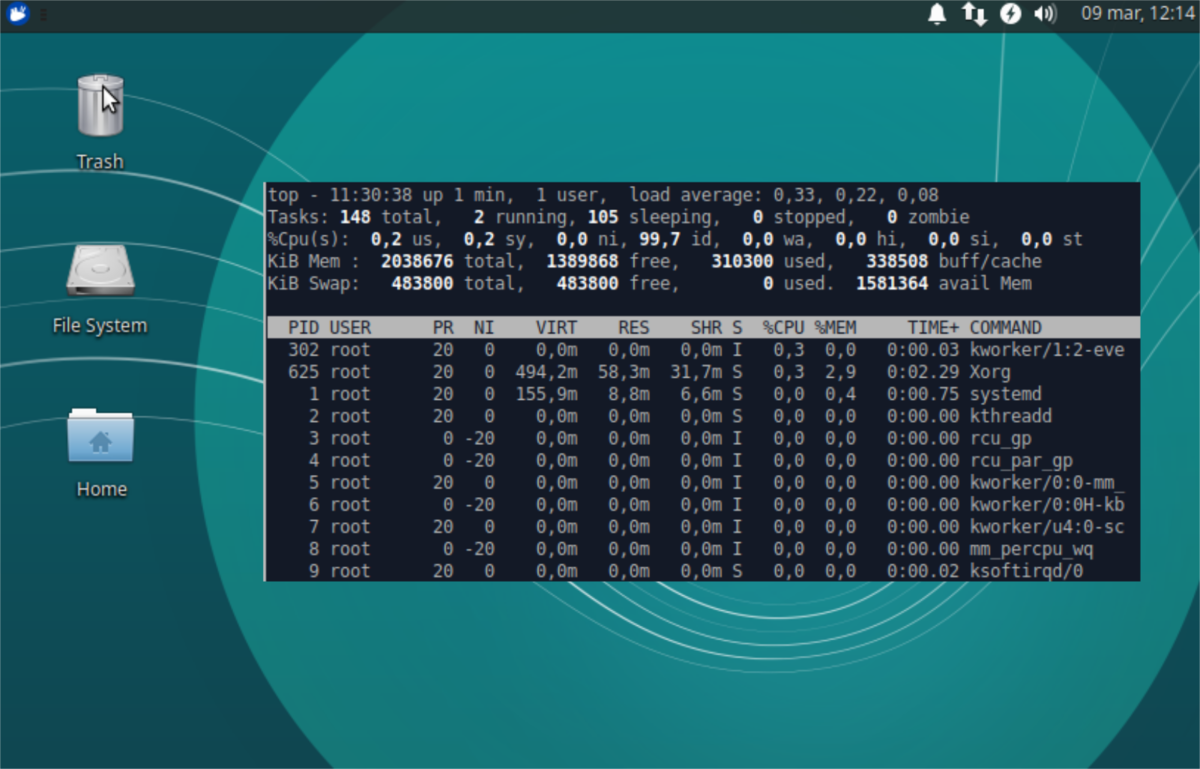Hoy vamos a hacer cosas simples. ¡Vamos a instalar un sistema operativo Linux! Ya sé que probablemente estáis retrasando este paso desde hace años, diciendo... un día tengo que ver de que va esto... Ese día ha llegado. Si estáis trabajando con datos bioinformáticos, ya os habrais dado cuenta de que el entorno Unix es la base para la mayoría de programas y formatos.
Esperemos que este pequeño tutorial ayude a usuarias y usuarios que lo necesiten, a ver el sistema Linux más cercano y no tan abstracto o "solo-para-elegidos-bioinformáticos".
También escribo este artículo con la idea de seguir añadiendo módulos de análisis e ir poco a poco progresando en la bioinformática (o por lo menos, estos son los buenos propósitos).
En este post vamos a seguir unos cuantos pasos que nos llevarán a tener una distribución (distro) perfectamente funcional dentro de un entorno virtual. Así que, sin miedo, podéis probarla en vuestro entorno habitual (Windows, Mac, y Linux).
1. Ingredientes
1.1. Obtener una distribución: Por ejemplo Xubuntu
Pinchando sobre el botón "Download" llegamos a elegir un mirror (cualquiera), y desde allí elegimos la versión más actualizadas, por ejemplo: xubuntu-18.04.3-desktop-amd64.iso. Este nombre raro nos dices que:
- La distro será Xubuntu,
- La versión 18.04.3-desktop (distribución de escritorio),
- Para procesadores de 64 bits (los ordenadores modernos llevan en general un procesador de 64bits).
Estamos bajando un fichero de casi dos Giga bytes, así que armaros de un poco de paciencia y de espacio de disco. Esta versión lleva el sufijo LTS (Long Time Supported) y es la 18.04. Quiere decir que tiene soporte de larga temporada, por lo menos de 3 años. Después se tendrá que actualizar el sistema con la nueva. El sistema mismo nos informará y dará la opción de actualizarla de manera automática.
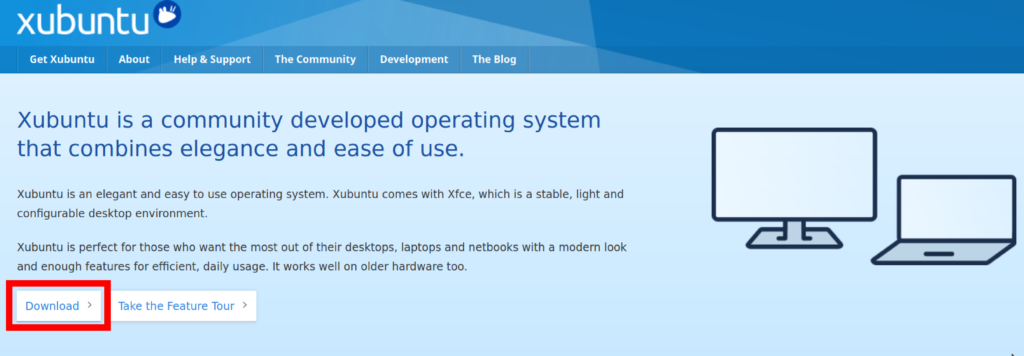
1.2. Obtener VirtualBox
En cuanto tengamos el fichero en nuestro ordenador, podemos instalar el programa que nos permitirá tener ordenadores virtuales (guest) en nuestro entorno real (host). Para ello podemos instalar el programa VirtualBox de Oracle desde la web: www.virtualbox.org. Un programa de uso libre bajo la licencia GNU General Public License (GPL) version 2.
Una vez instalado VirtualBox siguiendo las instrucciones típicas de instalación de un programa para Windows o Mac, podremos iniciar el programa desde nuestro menú o desde un enlace que aparecerá en nuestro escritorio según nuestro sistema operativo. Si todo ha ido bien, tendríamos que ver una ventana muy parecida a esta:
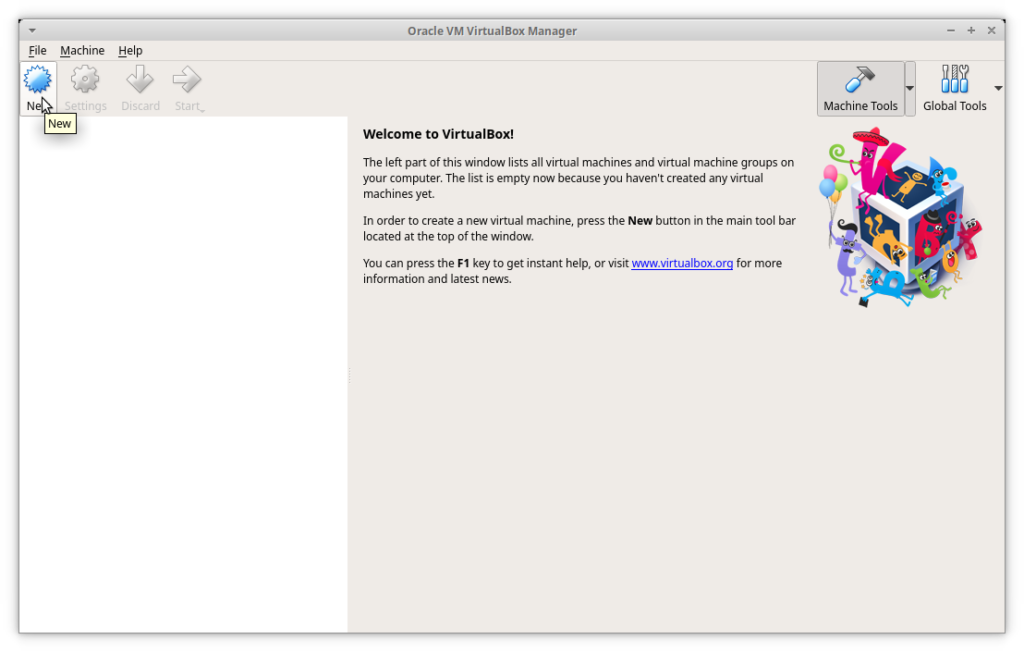
Y ya tenemos los ingredientes necesarios.
2. Ordenador virtual
Llegados a este punto estamos listos para crear nuestro primer ordenador virtual, suena algo raro, pero no es difícil. Este será solo otro gran fichero dentro nuestro ordenador, como abrir una fotografía digital, o digitalizada, no tienes la foto en papel, pero está allí en nuestra pantalla. Seguimos ahora esta simple lista de instrucciones con la ayuda de las imágenes:
Pulsar sobre la tecla "New". Este paso abre una nueva ventana donde hay que empezar a configurar nuestra primera máquina virtual definiendo:
- El nombre de la máquina: Libre elección (por ejemplo, MyFirstLinux).
- El tipo: buscamos Linux
- La versión : Ubuntu (64bit). ATENCIÓN!!: Si solo aparecen maquinas de 32 bits, quiere decir que tenemos que habilitar la virtualización configurando un parámetro de la BIOS. Si ya pudimos seleccionar la máquina de 64 bits, puedes pasar al paso 2.3.
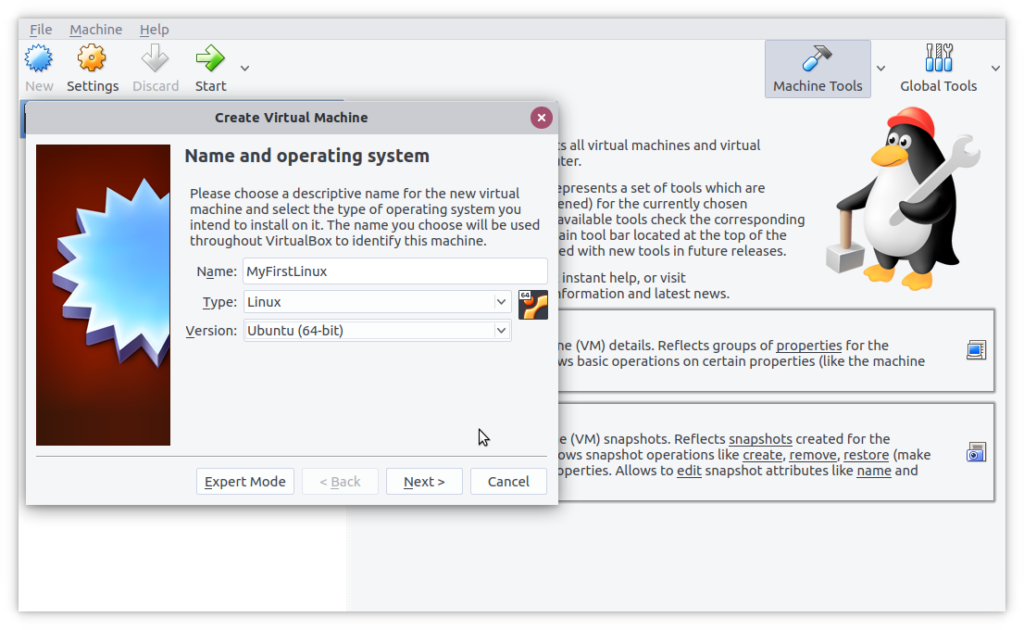
2.2. Habilitando la virtualización (solo si necesario, mirar paso anterior)
Antes de poder seguir adelante debemos comprobar que nuestro ordenador de 64 bit tiene habilitada las extensiones de virtualización. Si la virtualización no está habilitada solo podrás ejecutar sistemas operativos de 32 bit. Perdiendo toda la potencia de los 64 bit.
La BIOS es el software que está incluido en la placa base del ordenador y que se encarga de configurar y comprobar que todo está bien ANTES de que arranque el sistema operativo (Virtual box también tiene una BIOS muy simple a la cual se accede pulsando la tecla F12). De que estamos hablando? No se si os habéis fijado, pero cuando arranca el ordenador (el vuestro, el real), generalmente aparecen unos mensajes como, por ejemplo: "Tecla F2 para acceder a la BIOS" y, en general, es tan rápido que ni lo vemos. Dependiendo de la máquina, la forma de entrar en la BIOS (Basic Input Ouput System) varia. Es mejor consultar el oráculo sobre "cómo acceder a la BIOS de mi ordenador?" indicando el tipo de ordenador. Resumiendo: tienes que entrar en la BIOS nada más encender el ordenador, ya que es el único tramo de tiempo en el que esta se encuentra accesible. Las teclas mas comunes son F1, F2, Supr, etc.
Una vez dentro de la BIOS busca el apartado "avanzado" o, como se ve normalmente, "Advanced BIOS Features" o "Advanced" a secas, busca VIRTUALIZATION TECHNOLOGY o VT-X y activalo (ENABLED). Sal de la BIOS usando la opción SAVE and EXIT , y no toque nada mas que estos parámetros. Si dudas pide ayuda, cambiar algún parámetro erróneo puede llevarte a no arrancar correctamente tu ordenador.
2.3. Memoria RAM
Es el momento de definir la cantidad de RAM que vamos a asignar a la máquina virtual. Ésta entra en competición con el sistema Host (nuestro ordenador físico), así que no podemos superar la barra verde. Por ejemplo, para empezar podemos fijarla en 2048 MegaBytes (= 2 GigaBytes). Tened en cuenta que el ordenador personal que estoy empleando en este momento tiene 16GB. Igual vuestro ordenador no tiene tanta RAM (o si), pero si no superamos la barra verde, no tendríamos que tener problemas. Esta memoria es la que se usará a la hora de ejecutar nuestros programas.
NB: No tiene nada que ver con el espacio de los discos, donde se almacenan los ficheros de manera permanente (paso siguiente).
Pulsa sobre "Next" y seguimos.
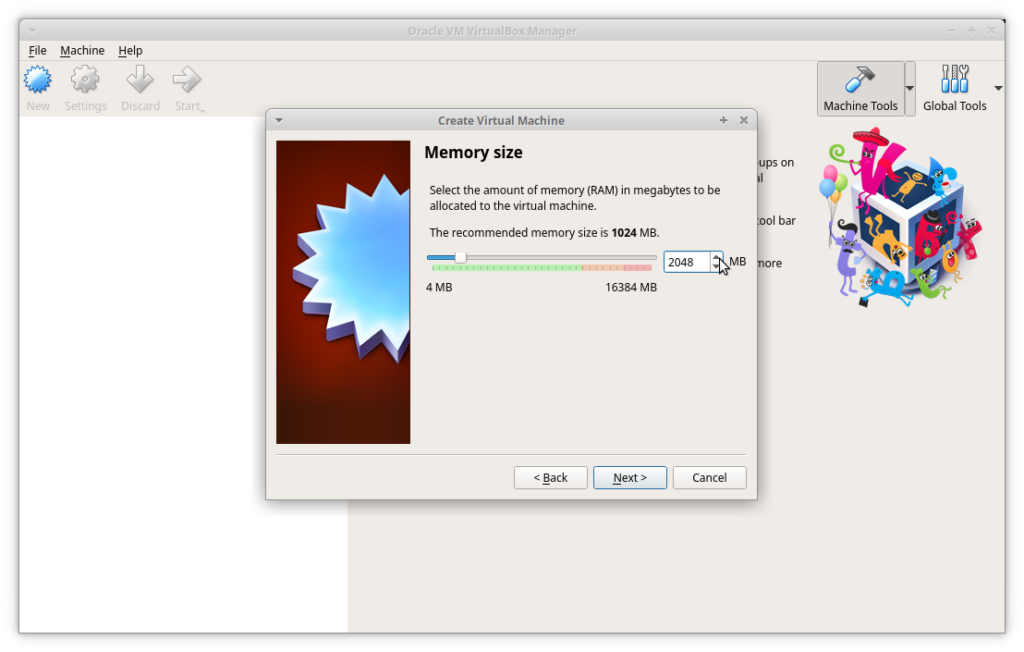
2.4. Creación del disco virtual
Seguimos añadiendo piezas virtuales, ahora es el momento de crear el disco virtual. En esta primera fase nos quedamos con la mayoría de los parámetros por defecto como nos sugiere el mismo VirtualBox. En las próximas cuatro imágenes vamos a:
- Crear un disco nuevo (Next)
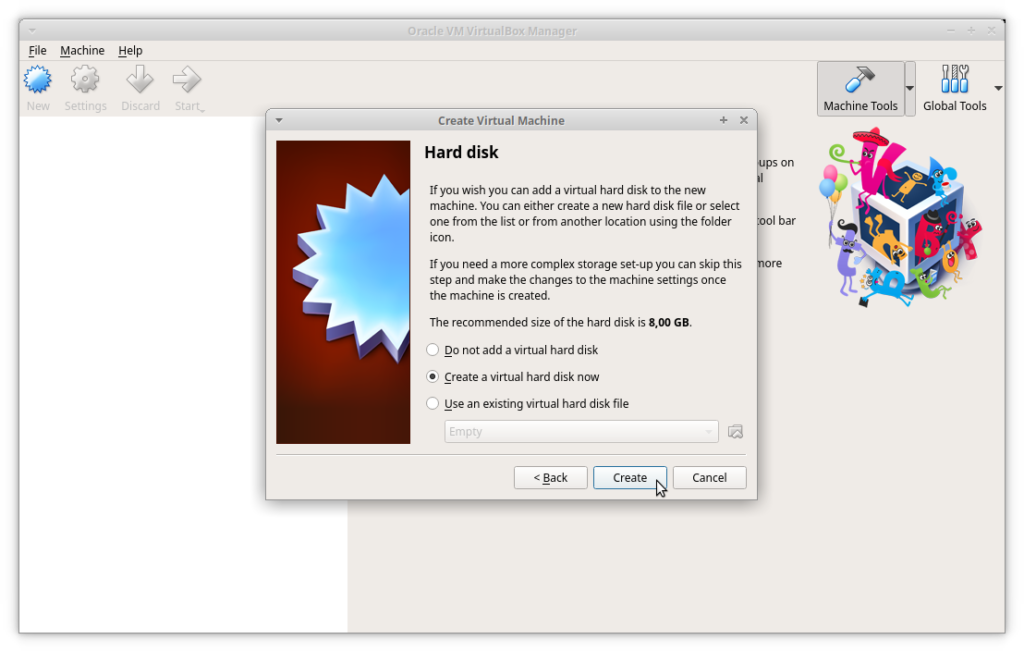
- Definir el tipo (dejamos VDI por defecto, Next)
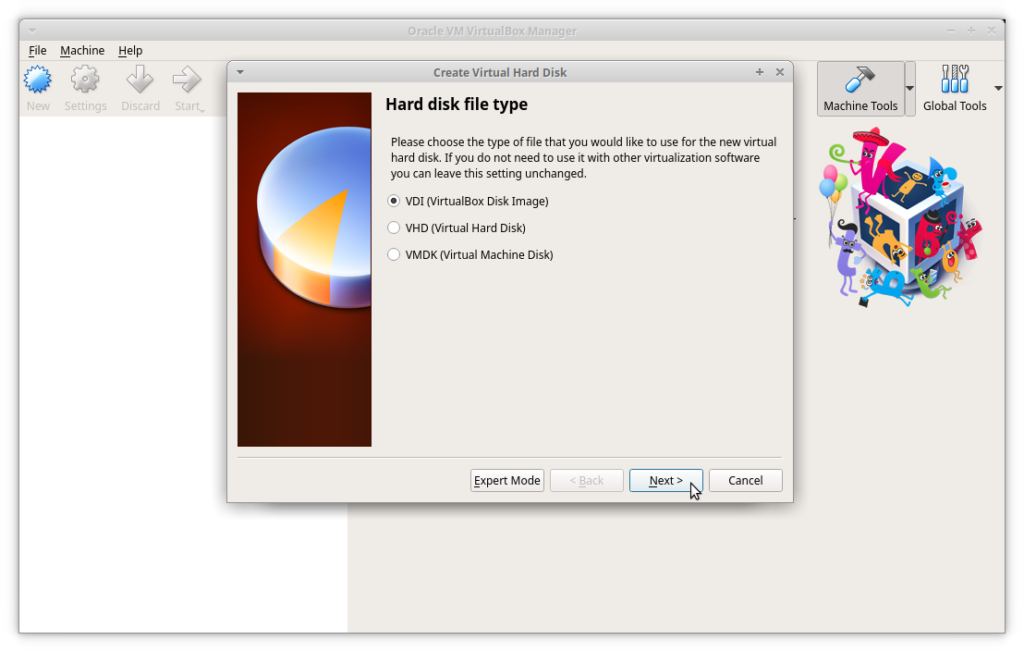
- Definir si el disco se irá rellenando de manera dinámica (poco a poco mientra se vaya necesitando, Next)
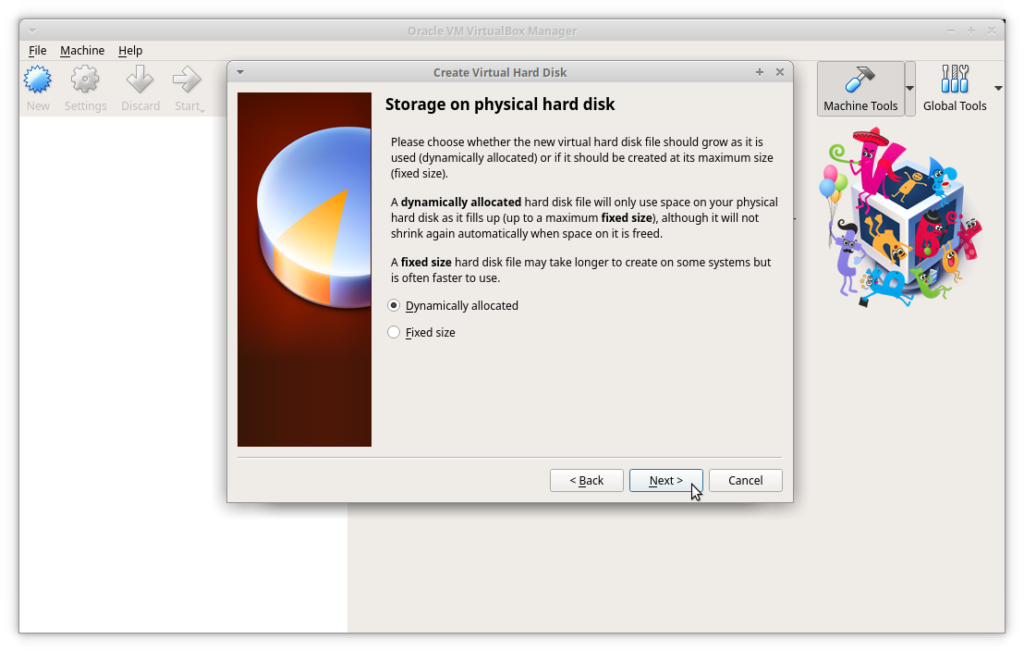
- Definir el tamaño (dejamos los 10 GigaBytes sugeridos, Create)
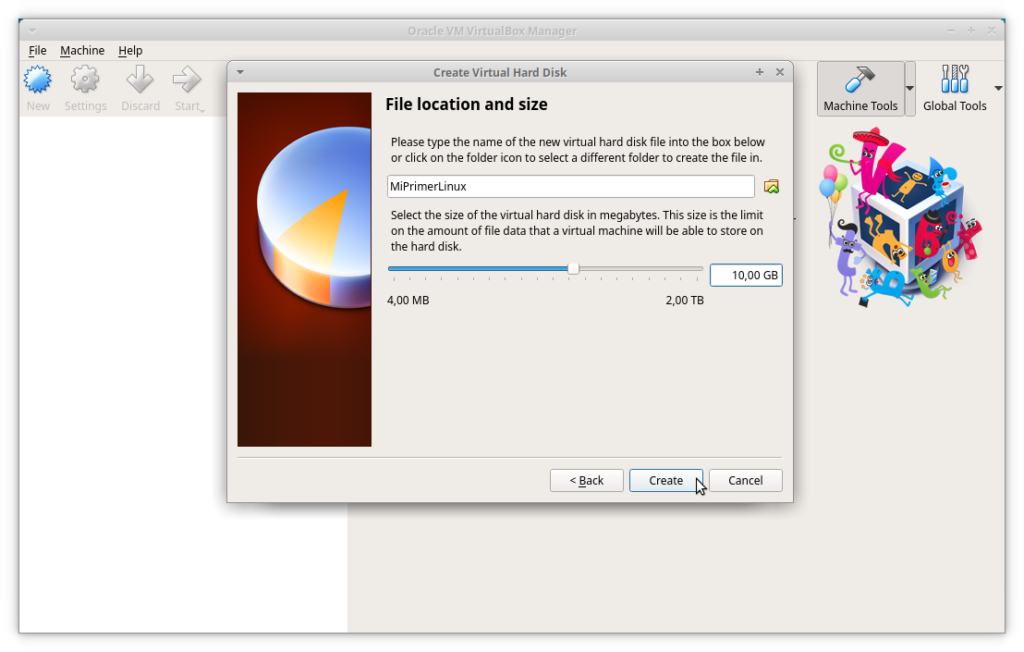
¡¡¡Ya está!!!
Ya tenemos nuestro ordenador virtual (todavía sin sistema operativo). Es como si estuviéramos saliendo de nuestra tienda virtual con un ordenador virtual en nuestra caja virtual.
3. Instalando Linux
En este momento el disco se encuentra vacío y hay que instalar todo el sistema operativo antes de encender el ordenador (virtualmente hablando).
Para ello, no sé si recordáis (o sabéis) cómo se hacía hace algunos años, pero hay que usar un disco con un sistema operativo... Este será nuestro primer ingrediente, el fichero "xubuntu-18.04.3-desktop-amd64.iso" que nos hemos bajado anteriormente.
3.1. Insertando el CD de Xubuntu en el lector de CD
Para este paso tenemos que ajustar las preferencias de la máquina virtual seleccionada (ene este momento hay solo una pero podríamos tener más).
Pulsar en "Settings": abre una nueva ventana con todos los parámetros de nuestro ordenador que podemos ajustar.
Pulsar en "Storage": abre una ventana con el icono de un CD marcado como "empty".
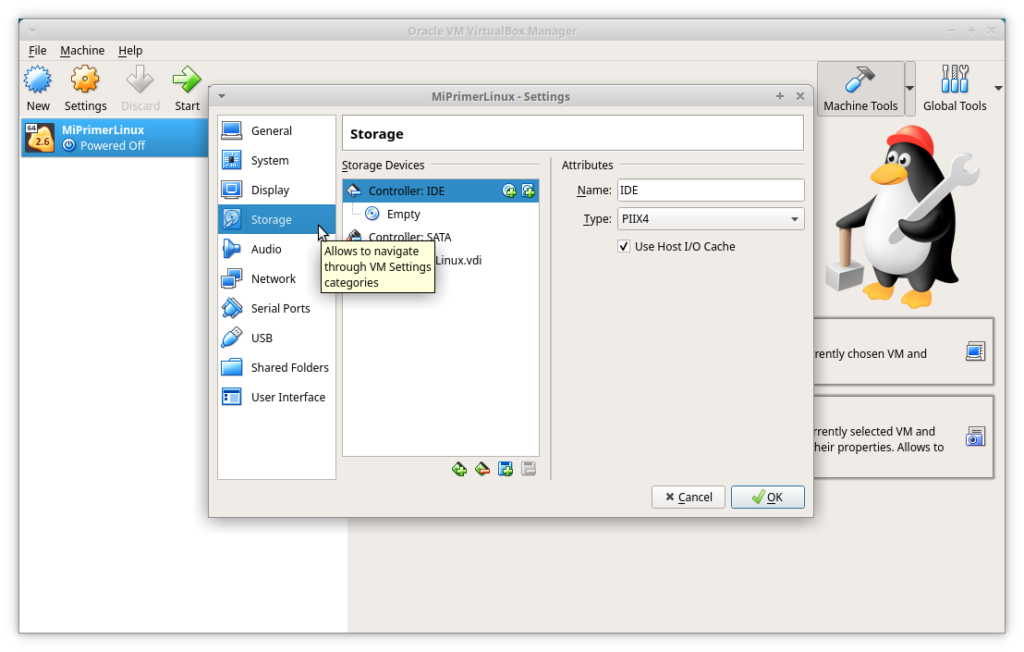
Pulsar sobre el CD: nos enseña a la derecha un icono a forma de CD (la flecha) que hay que pulsar.
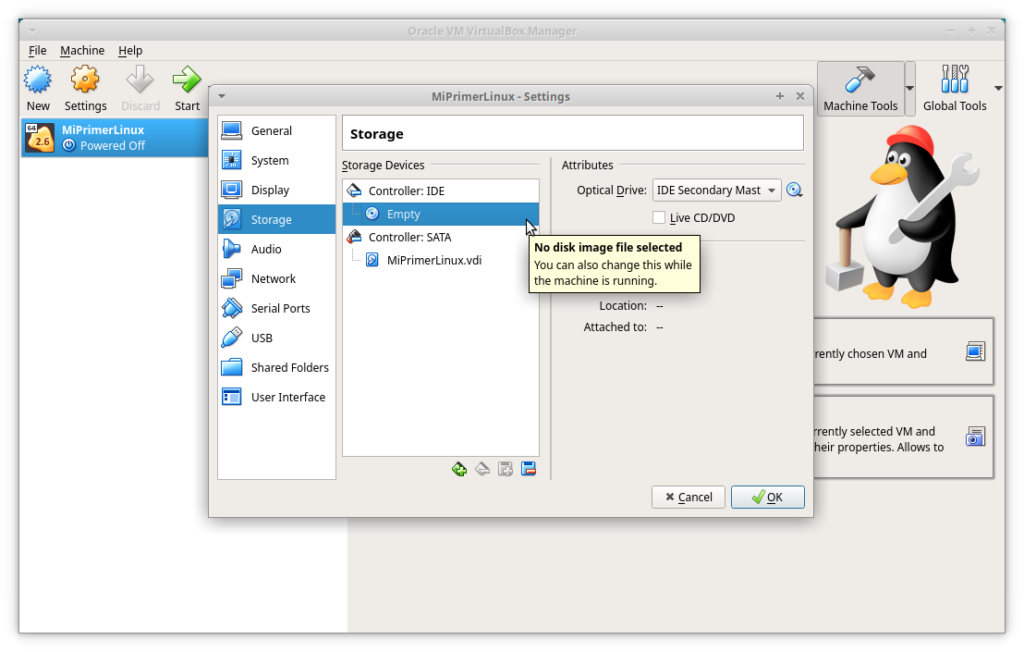
Esto nos lleva a elegir un "Fichero de disco óptico virtual" (el fichero "xubuntu-18.04.3-desktop-amd64.iso" de antes).
Navegamos hasta encontrarlo, lo seleccionamos y pulsamos "Abrir".
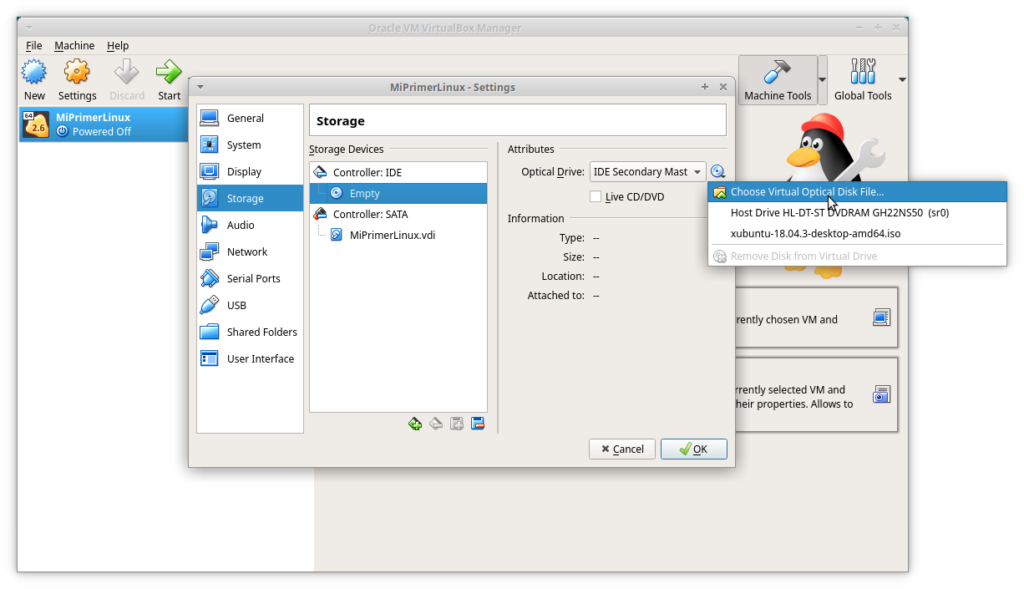
Nos queda aceptar el cambio y pulsar "Ok" y todo vuelve como al comienzo.
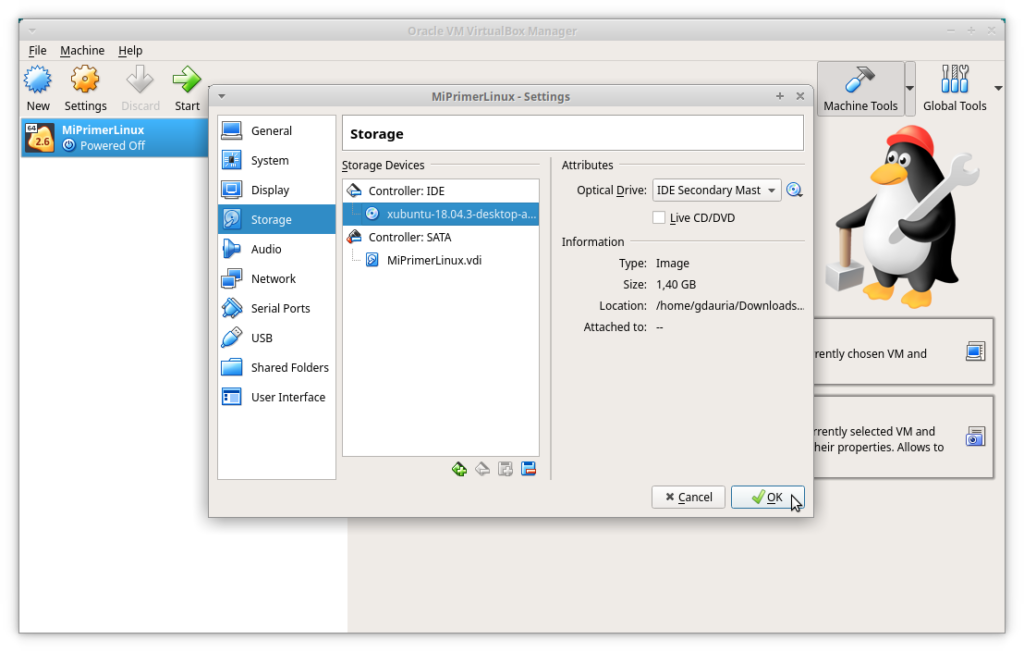
3.2. instalando Linux
Listos para arrancar la máquina virtual, que en su primer arranque leerá el sistema desde el CD (virtual) y nos guiará hacia su instalación. Pulsar en Start!!
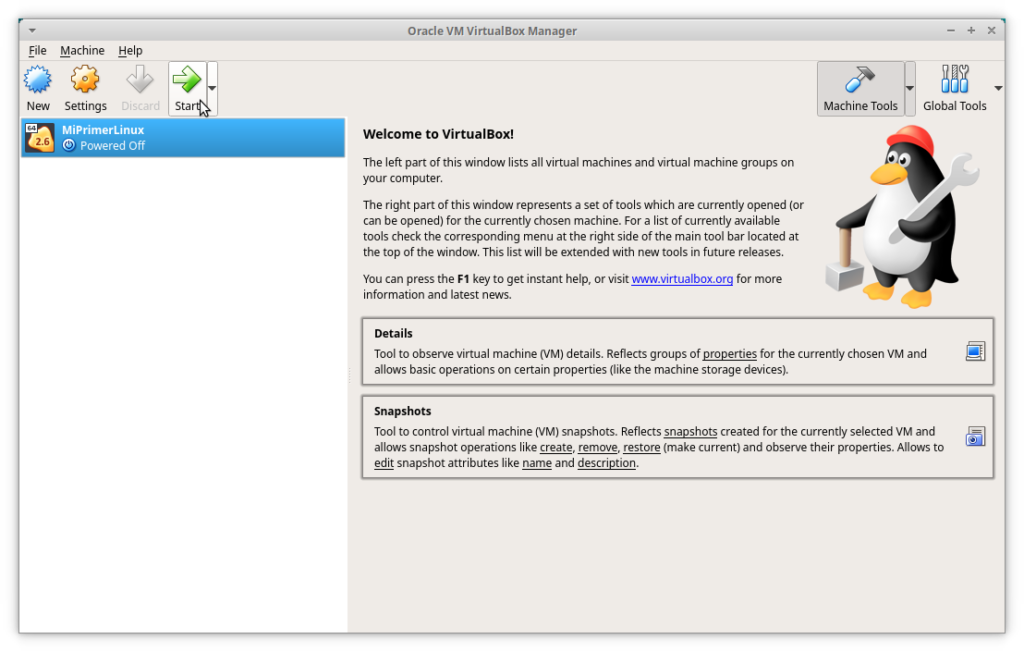
3.3. Listos para arrancar la máquina virtual
"Start". Xubuntu empieza a respirar y nos llevará a una pantalla que nos pregunta:
- El idioma, que podemos cambiar a "Español" (entre otros).
- Si queremos probarlo ("Probar Xubuntu") o instalarlo ("Instalar Xubuntu").
Con confianza le decimos "Instalar"
NB: aparecen unos cuantos mensajes arriba que, de momento, podemos ignorar y cerrar (Pulsar la X).
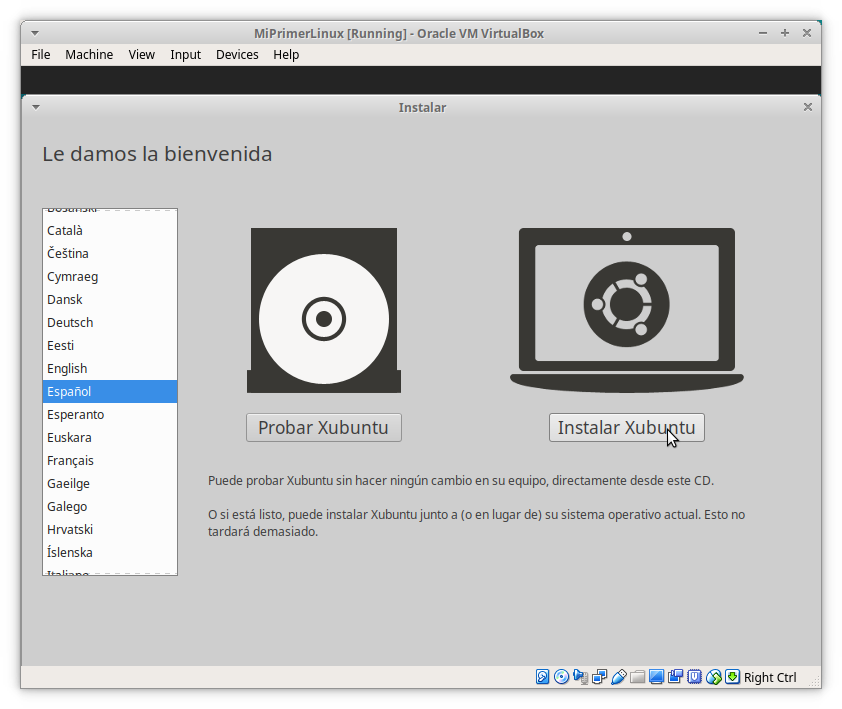
3.4. Seguimos configurando el sistema operativo
La instalación ahora nos pregunta por el tipo de teclado. Aquí hay que elegir lo que más se ajusta al nuestro. El sistema nos proporciona una linea donde podemos comprobar que los caracteres corresponden. En cuanto estemos satisfechos con la elección, pulsamos "Continuar".
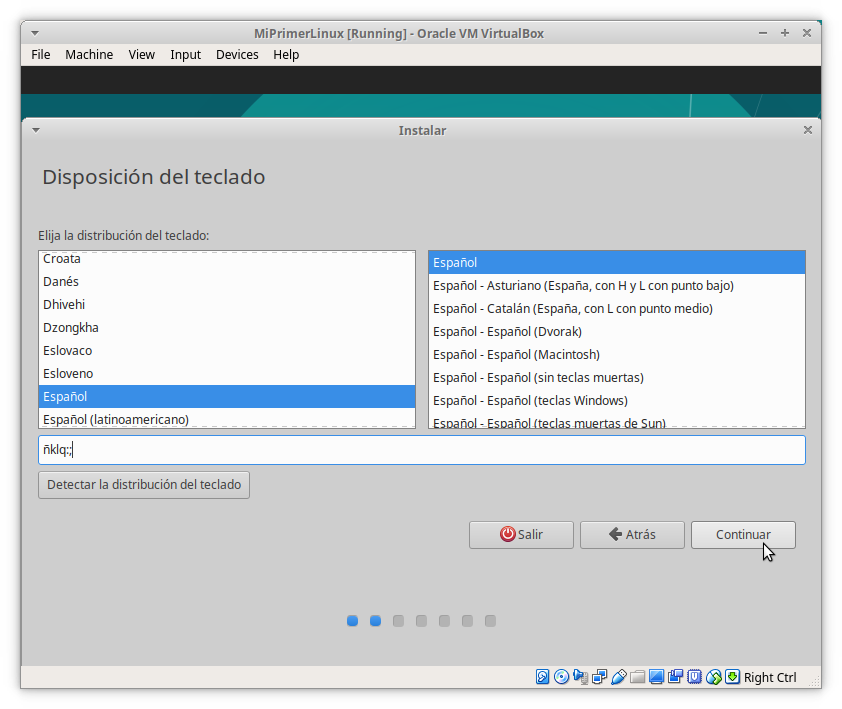
3.5. Actualizaciones
Los sistemas operativos (todos) necesitan continuas actualizaciones. En este momento el instalador nos pregunta si queremos actualizar nuestro Linux mientra que esté instalando. De momento lo dejamos todo como está y pulsamos "Continuar".
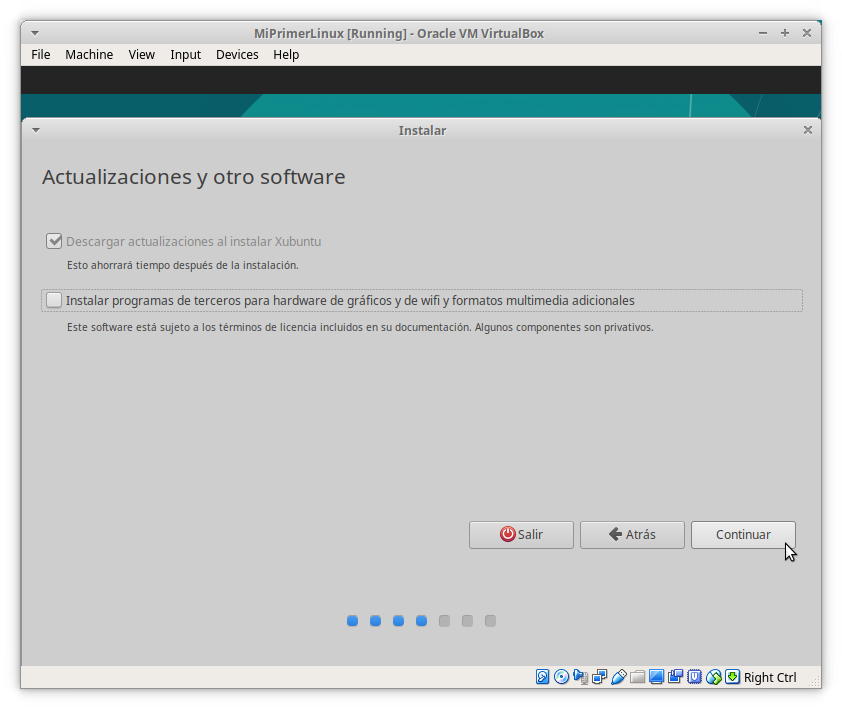
3.6. Tipo de instalación
Este es un momento crítico. Vamos a decidir donde instalar nuestro sistema operativo.
El instalador nos pregunta si queremos "Borrar disco e instalar Xubuntu". Esta será nuestra elección para el entorno virtual en lo que estamos trabajando. Recordar que hemos creado un disco virtual de 10 GigaBytes (punto 2.4.).
¡¡¡IMPORTANTE!!! Estamos trabajando en un entorno virtual. Si estuviésemos instalando Xubuntu directamente en nuestro ordenador, en este momento estaríamos arrasando el disco físico borrando todos los datos y el sistema original. Pero, por suerte estamos dentro de VirtualBox trabajando sobre un disco virtual. En un futuro, si realmente os hacéis adictos a Linux, ya sabéis cómo dar el gran paso.
Dejamos todo como está (by default) y finalmente: "Instalar ahora".
Nos preguntará si estamos seguros, y sí que lo estamos, así que pulsamos "Continuar".
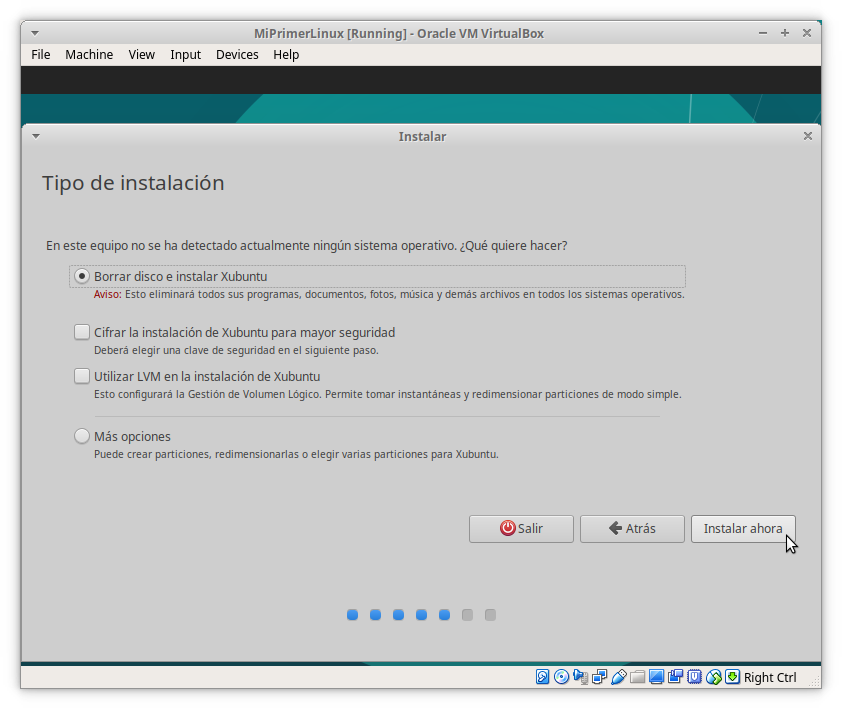
3.7. ¿Donde nos encontramos?
Mientras procede la copia de los ficheros necesarios, el sistema nos va preguntando cositas, por ejemplo, donde nos encontramos, podemos pulsar en nuestra zona horaria;
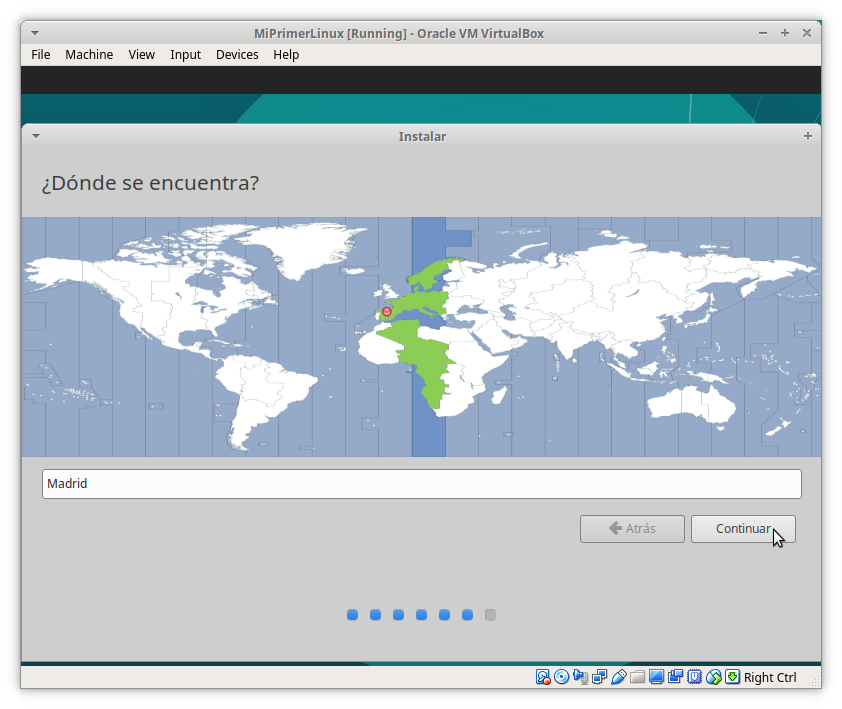
3.8 ¿Quienes somos?
Este paso es muy importante, aquí definimos el primer usuario (nosotros) y la contraseña de acceso. Es un momento importante. Si bien no he parado de repetir que estamos en un sistema virtual, éste tendrá acceso a Internet y, como tal, necesita de todas las precauciones necesarias, así que os sugiero escoger una contraseña segura. Una buena contraseña tiene por lo meno 8 caracteres (cuantos más mejor) y tanto letras mayúsculas como minúsculas mezcladas. Si le añadimos números, nuestro sistema lo agradecerá, y también sugiero evitar palabras comunes.
Una buena contraseña sería, por ejemplo "SDFgjsdfg843FSDGvhasd7msdhgfds76".
Una mala contraseña sería "usuario123".
Es verdad que no hay que ser paranoicos, pero es bueno tomar precauciones.
El sistema nos pide:
- Un nombre (general).
- El nombre del equipo, lo construye automáticamente, pero podemos cambiarlo (si queremos).
- El nombre de usuario construido sobre el nombre general. Esto también podemos cambiarlo (si queremos) y será el nombre que nos pedirá para acceder al sistema.
- Contraseña (el sistema nos dirá si es corta, débil, aceptable, o fuerte).
- Confirmación de la contraseña.
- Iniciar sesión automáticamente/solicitar la contraseña para iniciar la sesión. Dejamos esta segunda opción ya que es más segura.
Y "Continuar".
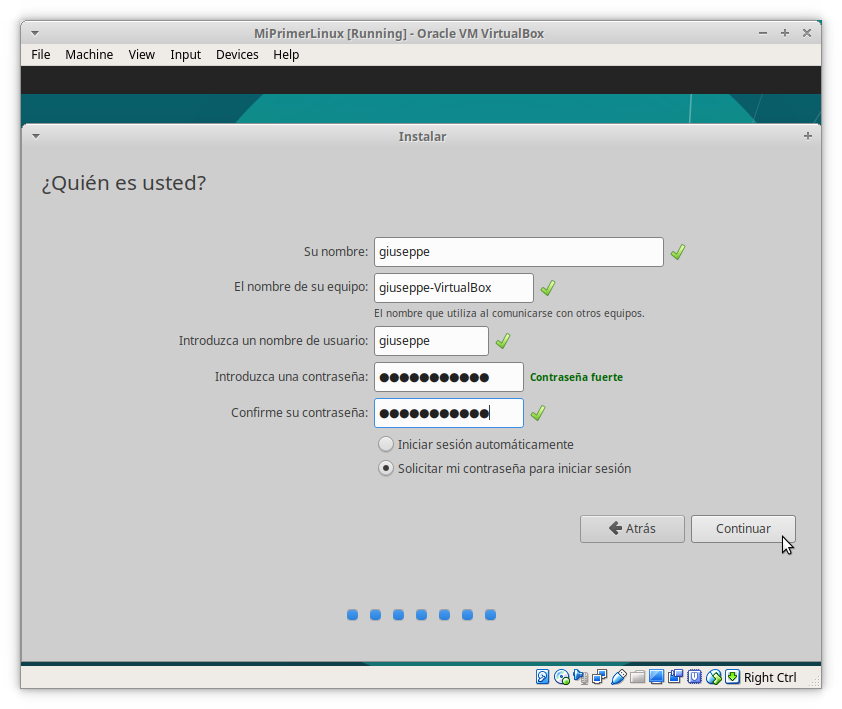
Relajaros, al final os dará un mensaje que dirá:
"La instalación se ha completado....."
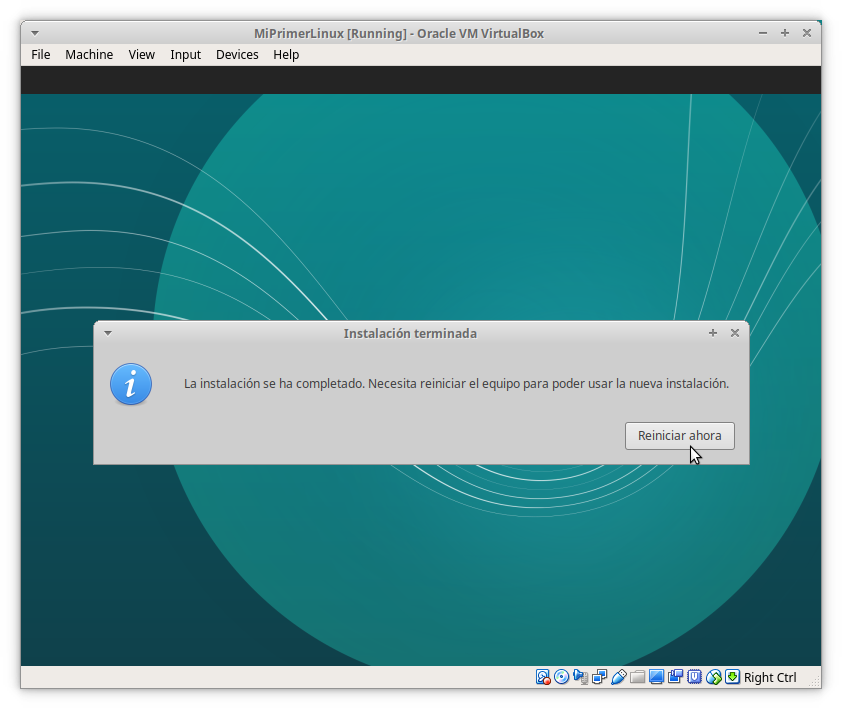
"Reiniciar ahora"... El instalador desactiva el CD (si no volvería a empezar la instalación) y os pide presionar "ENTER". Podéis comprobar que el lector virtual de CD está vacío mirando los icono abajo. El CD está en gris.
Presionamos "ENTER" y esperamos que se cumpla la magia.
4. Login
Al cabo de unos segundos tendríamos que ver la pantalla de acceso al sistema que nos pide una contraseña para acceder.
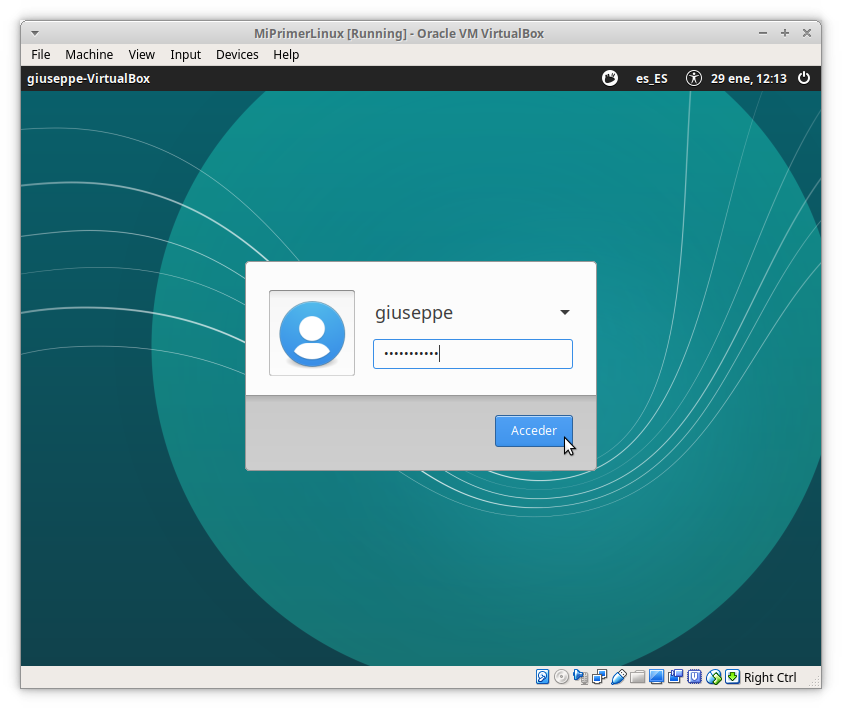
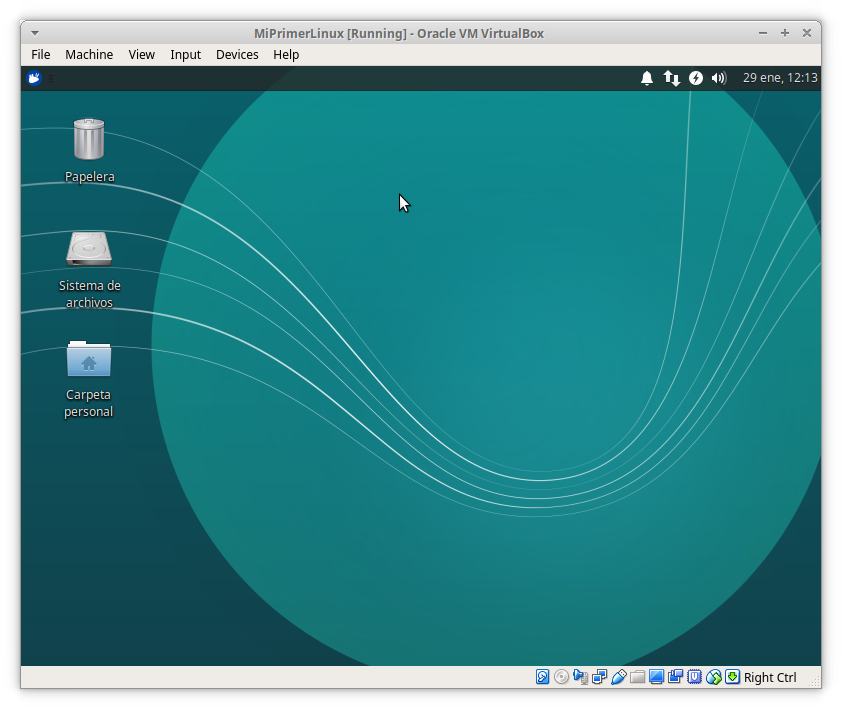
Desde este momento estáis en vuestro nuevo y flamante Linux. Podéis empezar a tomar confianza con el entorno sin miedo a romper nada ya que, al fin y al cabo, estáis en un entorno virtual.
Espero os haya gustado este artículo y también que alguien de valor intente llegar hasta el final del proceso.
¡Happy Linux a todos!
PS, Para cualquier comentario o pregunta, no dudéis en contactarnos.